Teamviewer est une solution qui permet d’accéder à distance aux ordinateurs, aux smartphones et aux tablettes. Vous pouvez en effet contrôler et gérer un ordinateur, un smartphone, une tablette par internet depuis un autre appareil. Il suffit d’avoir un compte Team Viewer.
Cet outil vous permet aussi d’organiser et d’assister à des réunions.
L’utilisation et l’inscription de ce logiciel sont gratuites. Vous avez le choix de d’utiliser Teamviewer sans installation ou le télécharger sur votre ordinateur ou sur votre appareil Android ou iOS.
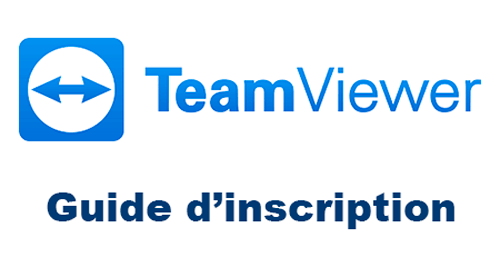
Logo Teamviewer
Par ailleurs, pour ouvrir un compte Team Viewer, suivez notre tutoriel.
Comment s’inscrire sur teamviewer ?
L’inscription sur cette plateforme est gratuite. Mais, pour bénéficier d’autres fonctionnalités, vous devez souscrire à un abonnement.
Pour vous inscrire, suivez les étapes ci-dessous :
- Commencez tout d’abord par vous rendre sur www.teamviewer.com.

Capture d’écran du site www.teamviewer.com
- Puis, cliquez sur l’icône qui correspond à un bonhomme qui se trouve dans la page d’accueil du site.
- Cliquez sur le lien S’inscrire.
- Remplissez ensuite le formulaire de création de compte en indiquant votre nom, votre adresse email ainsi que votre mot de passe.
- Validez votre demande d’inscription en cliquant sur le bouton S’inscrire.
Vous recevrez par la suite un email pour finaliser votre inscription. Cliquez ainsi sur le lien reçu pour activer votre compte.
Une fois votre compte est créé et activé, vous pouvez commencer à utiliser Team Viewer en ligne.
A lire aussi : Création d’un compte Adn
Comment télécharger et utiliser Team Viewer ?
Cet outil de contrôle d’ordinateur et de smartphone à distance peut être aussi téléchargé sur votre appareil pour accéder à plus de fonctionnalités. Depuis son site officiel, vous pouvez télécharger Team Viewer sur votre ordinateur ( Windows, Mac ou Linux) ou sur mobile.
Depuis App Store ou Play Store, vous pouvez aussi télécharger et installer gratuitement cette application sur votre appareil Android ou iPhone.
Rendez-vous ainsi sur la plateforme que vous plaît.
Une fois installée, créez votre compte en remplissant le formulaire d’ouverture de compte. En effet, on vous demande d’indiquer le nom de votre ordinateur ainsi que son mot de passe.
A travers ces codes, vous pouvez accéder à votre ordinateur depuis un autre poste à distance.
Si vous avez déjà un compte, renseignez les informations d’accès demandées. Si vous n’êtes pas encore inscrit, complétez le formulaire d’inscription ( Email, nom et mot de passe).
Ensuite, accédez à ce logiciel et bénéficiez de toutes les fonctionnalités disponibles.
Comment utiliser ce logiciel ?
Pour en savoir plus sur l’utilisation de ce logiciel, consultez les guides et les tuto Teamviewer disponibles dans son site officiel. Mais, voici quelques démarches expliquées étape par étape :
Pour autoriser l’accès à quelqu’à à votre ordinateur, vous devez le transmettre votre identifiant ainsi que votre mot de passe. En cliquant sur la rubrique Contrôle à distance, il devra indiquer vos codes de connexion.
Vous recevrez par la suite une demande de vérification de votre accord et vous serez invité à choisir le moyen d’échange avec votre interlocuteur ( Webcam, micro, messagerie instantanée, partage de fichier, etc).
La souris de votre interlocuteur sur votre écran s’affichera ainsi sur votre écran et il aura accès à votre ordinateur ou votre smartphone.
En revanche, pour que cette connexion soit établie, il faut que les deux personnes soient devant leurs ordinateurs.
Il est possible que l’ordinateur soit allumée et personne n’est présente à condition de configurer l’accès. Il suffit en effet d’empêcher l’ordinateur de passer en mode veille. Et ce, en cliquant sur Paramètres, Mode veille puis sur Jamais.
En outre, vous avez la possibilité de relier vos ordinateurs sur le même compte. Pour cela, cliquez sur Ordinateurs et Contacts puis sur Accorder un accès facile.
Il ne vous reste ensuite qu’à saisir vos codes de connexion.


