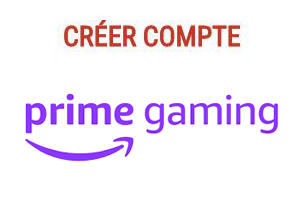Pour créer un questionnaire en ligne, utilisez Google Forms. Ce service de Google vous permet de créer des formulaires, les envoyer aux personnes cibles et de recevoir les réponses.
Vous obtiendrez par la suite toutes les réponses ainsi qu’une analyse complète des informations saisies dans le formulaire.
Il est également possible d’exporter Google Forms en pdf ou en Word et l’envoyer par mail.
Pour en savoir plus sur la création d’un questionnaire sur internet, suivez notre tuto Google Forms.
Comment créer un questionnaire en ligne avec Google Forms ?
Rien de plus simple que la création d’un formulaire en ligne ! Sur ordinateur, Android ou iPhone, voici les étapes à suivre :
- Commencez d’abord par vous connecter à votre compte Google ou Gmail.
- Puis, rendez-vous sur le site https://docs.google.com/forms/u/0/.
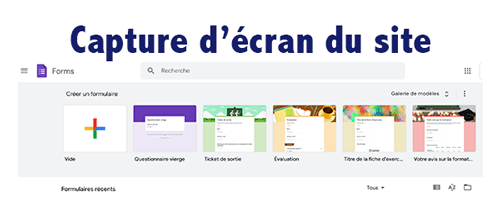
Capture d’écran du site https://docs.google.com/forms/u/0/
- Cliquez sur Vide ou choisissez un questionnaire.
- Le formulaire s’ouvre, remplissez-le ainsi en saisissant les questions et les propositions.
- Vous pouvez ajouter une image dans votre questionnaire. Et ce, en cliquant sur l’icône Image et en sélectionnant l’image.
Votre formulaire est ainsi créé. Vous avez le droit de le modifier en ajoutant d’autres questions ou d’autres sections.
Pour ce faire, cliquez sur l’icône + et saisissez les questions ainsi que les choix. Il est possible d’importer des questions. Et ce, en cliquant sur l’icône Importer des questions et en sélectionnant le fichier. Les questions seront ajoutées à votre questionnaire.
Pour modifier une réponse dans un formulaire Google Forms, il suffit de la sélectionner et saisir une autre réponse.
Pour empêcher les personnes interrogées de laisser les champs vides, activez l’icône Obligatoire.
Pour ajouter une section, cliquez sur l’icône deux rectangles qui correspond à l’ajout de la section. On vous demande ainsi d’indiquer le titre de la section et de saisir une description.
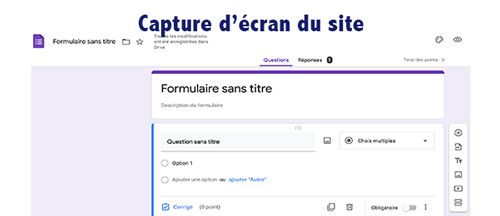
Capture d’écran du site https://docs.google.com/forms/u/0/
En outre, pour dupliquer une section ou une question, cliquez sur l’icône Dupliquer.
Si vous voulez supprimer une question ou une section, cliquez sur l’icône Poubelle.
Une fois votre questionnaire est prêt, il ne vous reste qu’à vérifier ses paramètres pour l’envoyer. Pour cela, cliquez sur l’icône Paramètres et choisissez les options que vous souhaitez activée.
Découvrez un autre produit de Google à travers notre tutoriel Création d’une réunion Google Meet.
Comment envoyer un formulaire ?
Après avoir créé votre questionnaire, envoyez-le aux personnes cibles. Vous avez le choix de le partager sur les réseaux sociaux ou l’envoyer par email. Et ce, en cliquant sur la rubrique Envoyer.
Puis, si vous souhaitez l’envoyer par email, indiquez l’adresse email de votre destinataire et cliquez sur Envoyer.
Vous pouvez aussi générer un lien de ce formulaire et l’envoyer aux personnes cibles. Cliquez ainsi sur l’icône lien et copiez l’URL générée. Collez ensuite l’URL dans un message.
Pour partager lien sur les réseaux sociaux, cliquez sur Envoyer puis sur l’icône Facebook ou Twitter. Il sera ajouté dans votre profil.
En outre, si vous voulez intégrer votre questionnaire dans votre site web ou blog, cliquez sur Envoyer puis sur l’icône <>.
Copiez le code HTML généré et collez dans le code votre site web ou blog.
Comment récupérer les réponses d’un formulaire Google Forms ?
Pour recevoir les réponses de votre formulaire, accédez à votre formulaire et cliquez sur la rubrique Réponses qui se trouve en haut à droite. Vous trouverez toutes les réponses collectées.
Vous trouverez aussi une analyse statistique de toutes réponses collectées.
En outre, pour afficher les réponses :
- Par Individu, cliquez sur Individuel.
- Par question, cliquez sur Question.
Si vous souhaitez afficher les réponses dans un fichier Sheet, cliquez sur l’icône Sheet.
Pour imprimer ou télécharger les réponses, cliquez sur Plus puis sur l’onglet Télécharger les réponses (.csv) ou Imprimer toutes les réponses.
Pour recevoir une notification lorsqu’une réponse est ajoutée, cliquez sur Plus puis sur Recevoir une notification lorsqu’une réponse est ajoutée.
Finalement, pour arrêter la collecte des réponses, cliquez sur Réponses puis déplacez le curseur de Réponses acceptées vers Les réponses ne sont plus acceptées.